Complete Guide: How to Play Roblox on VR: Quest 2/Quest 3/Quest Pro [2023] (Download & setting)
![Complete Guide: How to Play Roblox on VR: Quest 2/Quest 3/Quest Pro [2023] (Download & setting)](http://yisuma.myshopify.com/cdn/shop/articles/roblox-vrtoggle.jpg?v=1689675576)
Roblox is indeed a very fun and exciting game that has a number of games that you can enjoy within it, now it can be played for free on your Android, iOS, and PC.
But have you tried playing Roblox on your VR headset? To enable you to enjoy more fun of Roblox and upgrade the level of immersion under VR visual, we are here to give you a complete guide to tell you how to play Roblox on VR.
First Step: How to Enable VR
To get started, make sure that Roblox is installed on your system. If not, download and install it from http://www.roblox.com/download and then follow the steps below:
- Ensure that your VR device is connected correctly to your PC.
- In the in-experience settings, set the VR Mode to "On" (Navigate: Menu > Settings > VR > On). For more on this, refer to the "How to Switch VR Mode" section below.
- Download and set up the VR application compatible with your device - Oculus VR
How to Switch VR Mode
The VR mode can be toggled in-game. Please note that the engine has to restart for the changes to take effect. Disabling VR mode in user settings will stop the engine from launching in VR.
Switching VR Mode Off:
- Click on the Menu icon to display the In-Game Menu.
- Select the Settings option.
- Toggle the VR option to Off and restart the game.
Switching VR Mode On:
- Open the System Menu by pressing 'ESC' on your keyboard or by clicking the hamburger menu button in the top left corner of the screen.
- Toggle the VR option to On and restart the game.
- When VR Mode is Off, the System Menu will look like the following:
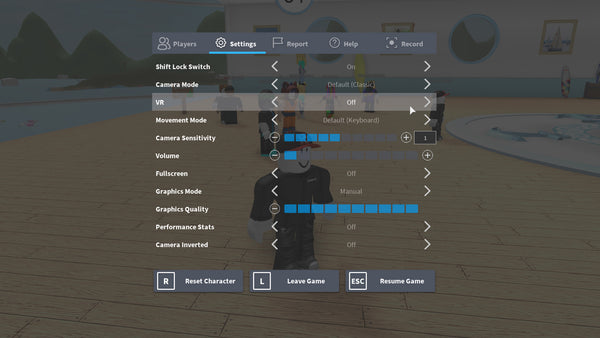
Setting Up Oculus VR
Compatible Devices: Oculus Quest 2 with Link, Oculus Rift and compatible devices
Here's how to set up your Oculus device:
- Install and open the Oculus App on your computer.
- Make sure your device is connected and the status is showing as ready.
- Under Settings / General in the Oculus App, select OpenXR Runtime.
- If you are using Quest 2 with a link cable, you'll need to enable the link inside the headset.
To ensure your device is connected properly:
- Open the Devices tab and locate your headset.
- The status should be green, and there should be no error messages displayed.
Next, navigate to a Roblox experience of your choice, put on your headset, and let the adventure begin!
What's more, EasySMX have the best Quest 2 head strap & TWS earbuds to enhance your VR gaming experience!
EasySMX Q20 Head Strap is precisely engineered for those ardent Quest 2 gamers who desire comfort for those long, immersive hours. Let me walk you through its notable features:
• An exclusive patented adaptive head pad for an ideal fit.
• Enhanced wearing comfort: Wide top pad and breathable materials to mitigate discomfort.
• Lightweight as a feather: Weighing only 172g, it's like wearing a cloud.
• Firm connection assured by a sophisticated mechanism.
• Environmentally friendly and durable construction.
Get Q20 & TG-01 Here: https://bit.ly/3XYb17r
15% discount code:GETQ20
The head strap's back adaptive head is impressively adjustable within a range of 15°, easily accommodating different head shapes. Moreover, the EasySMX Q20 features a smoothly adjustable knob on the back, making it a one-size-fits-all accessory, ideal for both children and adults.
For more review details, please check this video:
Get Q20 & TG-01 Here: https://bit.ly/3XYb17r
15% discount code:GETQ20

Leave a comment